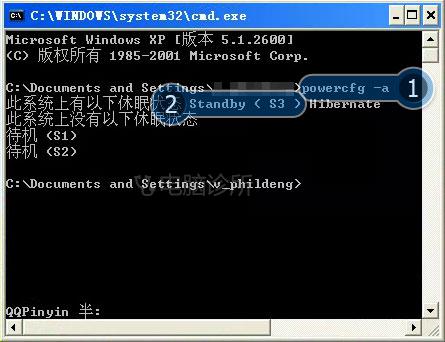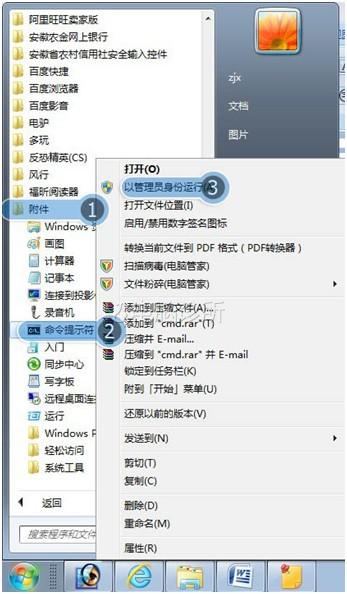-
主要症状
-
点击鼠标无法唤醒睡眠中的电脑
-
可能原因
- 1.系统设置导致
2.系统固件不支持此功能
-
解决方案XP | WIN7
-
修改电源管理配置
1. 点击【开始】→【运行】→输入“cmd”→【确定】:

2. 在命令窗口中输入“powercfg -a”,按【回车】键→结果显示【Standby (S3)】说明您的机器支持睡眠功能。若您的硬件不支持睡眠功能,那可能需要联系电脑厂商升级 BIOS。新买的大多数电脑硬件基本都能满足电脑睡眠的要求,如下图所示:
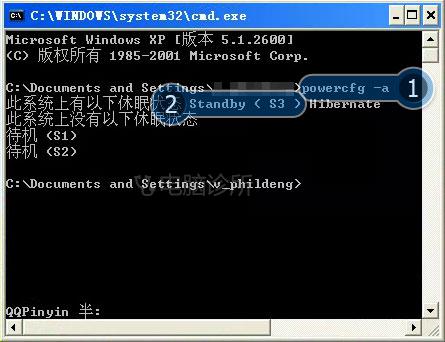
3. 再次进入第2步所示的窗口,输入“PowerCfg -DEVICEQUERY wake_armed”,按【回车】键→结果显示有两个设备可以唤醒电脑,如图标注第一个设备为鼠标,第二个设备为网卡,如果鼠标未被列出,说明不能用鼠 标唤醒机器。需要在第6步开启唤醒功能,如下图所示:

4. 右键【我的电脑】→【管理】:

5. 在设备管理器窗口中找到对应正在使用的鼠标,右键点击【属性】:

6. 点开【电源管理】选项卡,勾选【允许此设备唤醒计算机】,点击【确定】键:

修改电源管理配置
1.点击【开始】→【所有程序】→点击【附件】→右键点击【命令提示符】→点击【以管理员身份运行】:
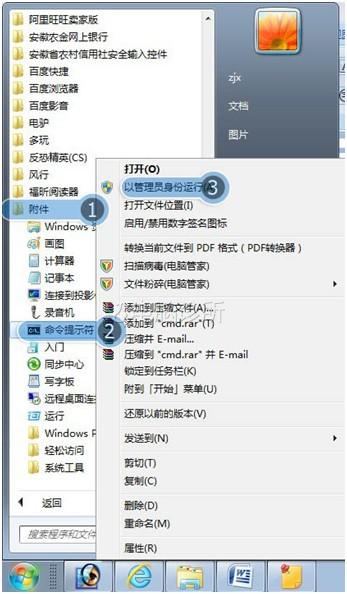
2. 在命令窗口中输入“powercfg -a”,按【回车】键→结果显示【Standby (S3)】说明您的机器支持睡眠功能。若您的硬件不支持睡眠功能,那可能需要联系电脑厂商升级 BIOS。新买的大多数电脑硬件基本都能满足电脑睡眠的要求,如下图所示:

3. 再次进入第2步所示的窗口,输入“PowerCfg -DEVICEQUERY wake_armed”,按【回车】键→结果显示有两个设备可以唤醒电脑,如图标注第一个设备为鼠标,第二个设备为网卡,如果鼠标未被列出,说明不能用鼠 标唤醒机器。需要在第6步开启唤醒功能,如下图所示:

4. 点击【开始】,在搜索框中输入“设备管理器”,按【回车】键:

5. 在设备管理器窗口中找到对应正在使用的鼠标,右键点击【属性】:

6. 点开【电源管理】选项卡,勾选【允许此设备唤醒计算机】,点击【确定】键:

*电脑诊所声明:本篇自助攻略系电脑诊所原创,未经许可,谢绝转载